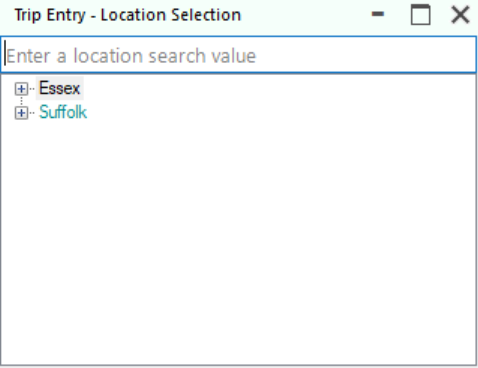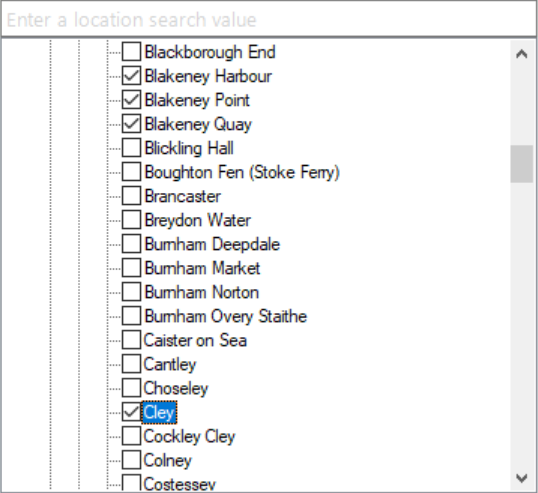Searching For Locations
When a location is required, for example when creating a new trip, a location selection tool will be displayed.
You may either manually navigate the locations or search for the location you require.
Searching for a name
To search for a location enter its name or part of its name in the Location Search field. Any matches found for your search term will be displayed.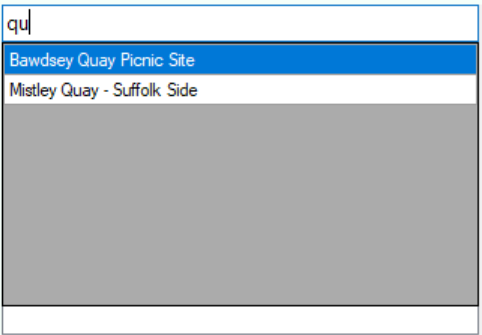
The wild card character * can be used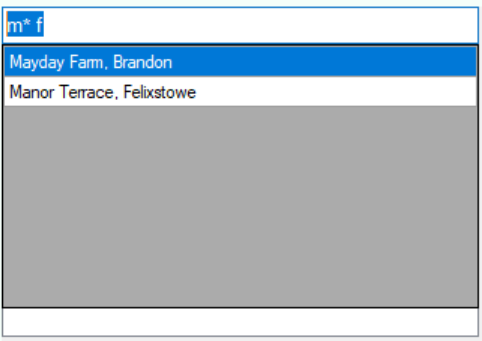
Selecting the required location(s)
Depending on the function requesting the location you may be allowed to select only or multiple locations. For example when creating a new trip you will be required to select a single location whereas if you are creating a species checklist for an area you can select more than one location.
Selecting a single location
Select the required location from the results list by double-clicking on the name or by positioning to it with the keyboard up and down keys and then pressing the keyboard Enter key.
Selecting Multiple Locations
select the required location from the results list by double-clicking on the name or by positioning to it with the keyboard up and down keys and then pressing the keyboard Enter key. The complete list of locations will be displayed positioned at the selected location.
Select the entry by clicking in the checkbox or by pressing the space key.
You can use search again to find you next required or location or manually scroll through the locations.
Once you have selected all your required locations press the Enter key to save them.
Cancel Selection
You cancel selection and close the selection tool by pressing the ESC key.