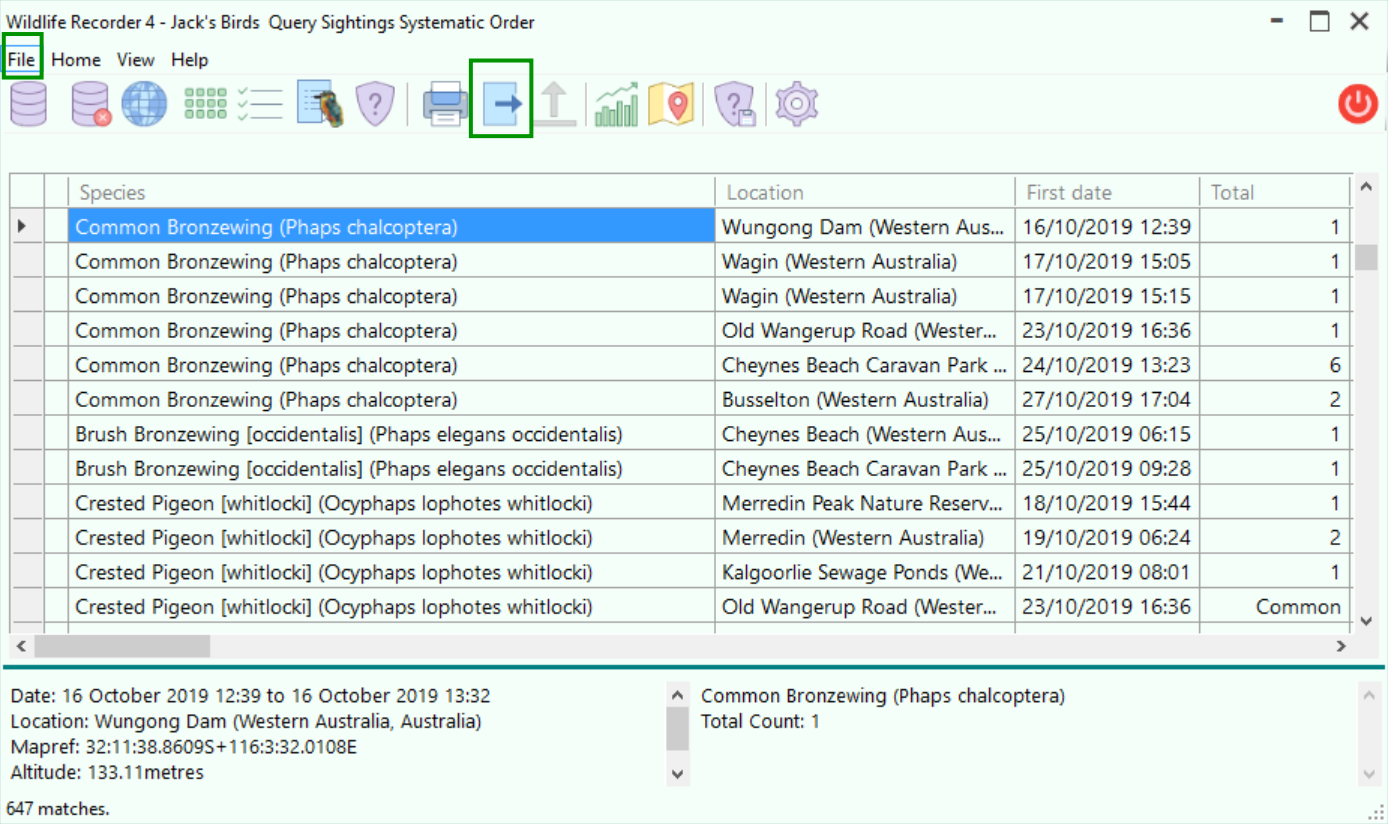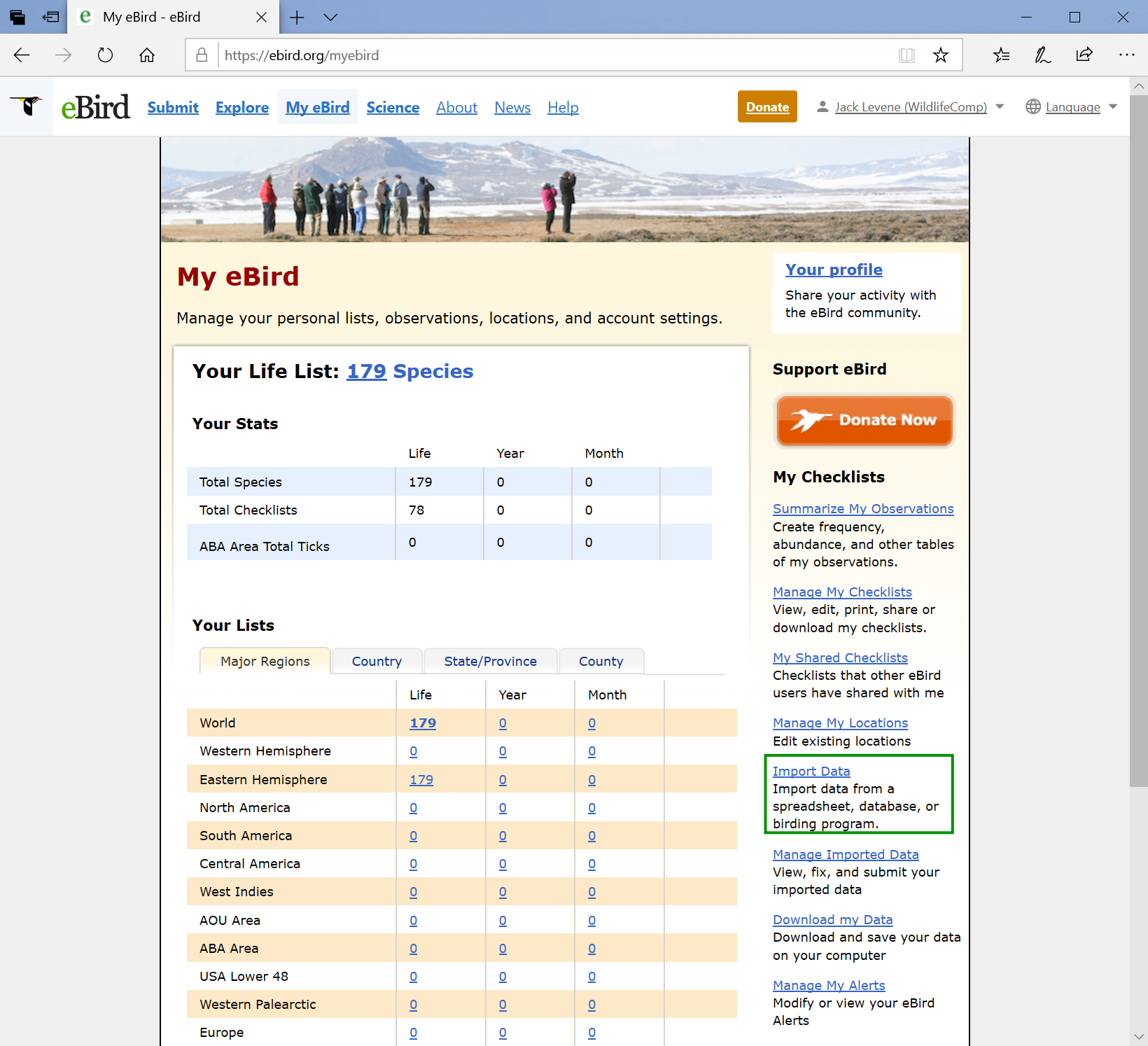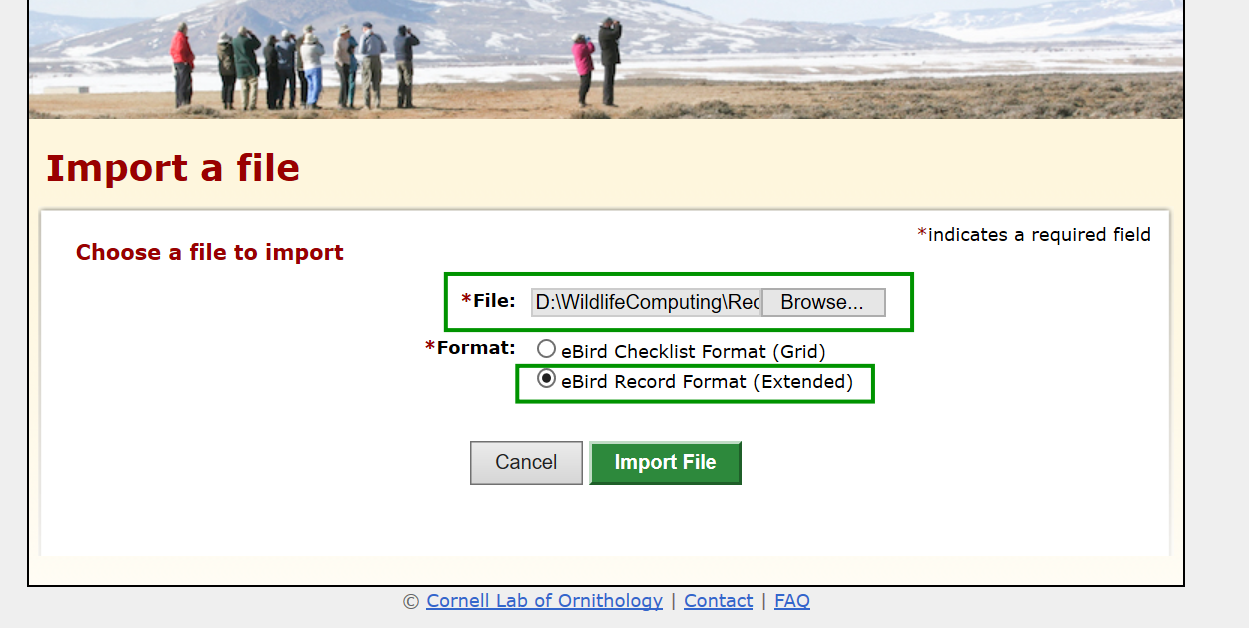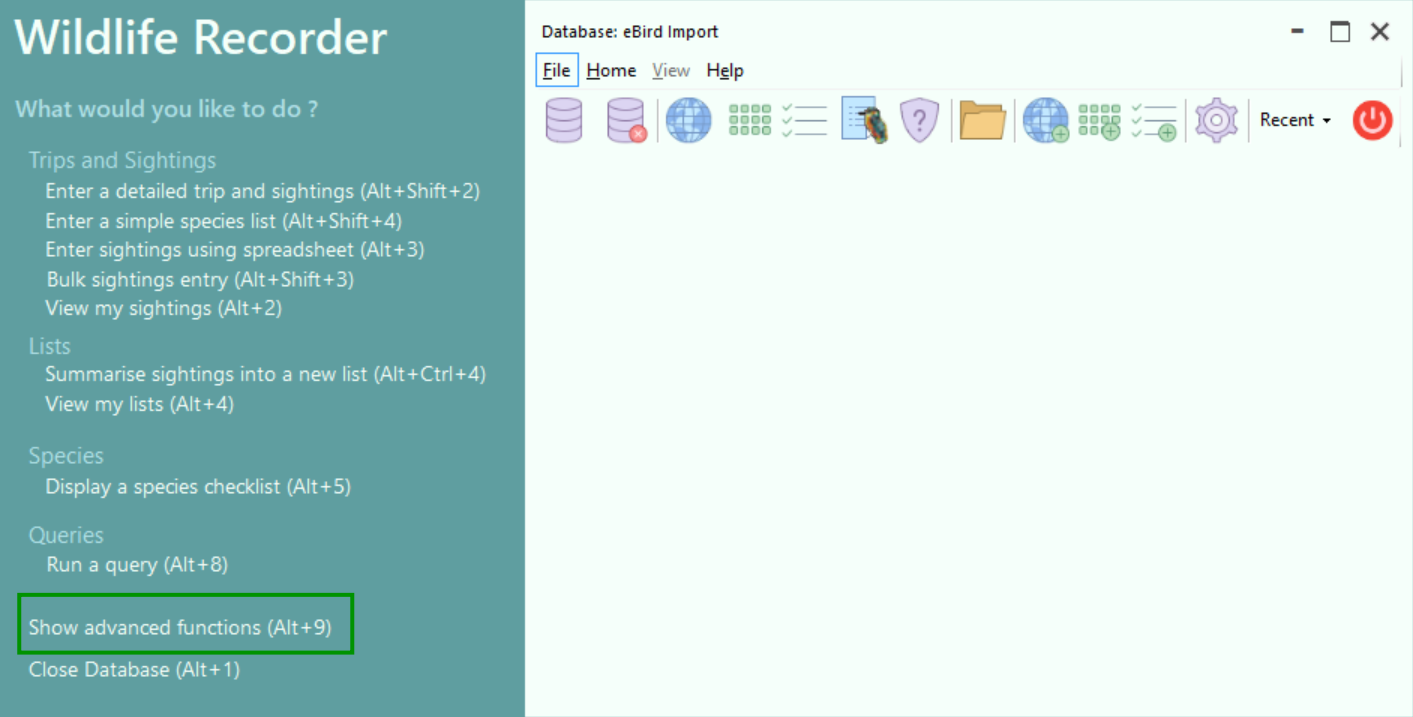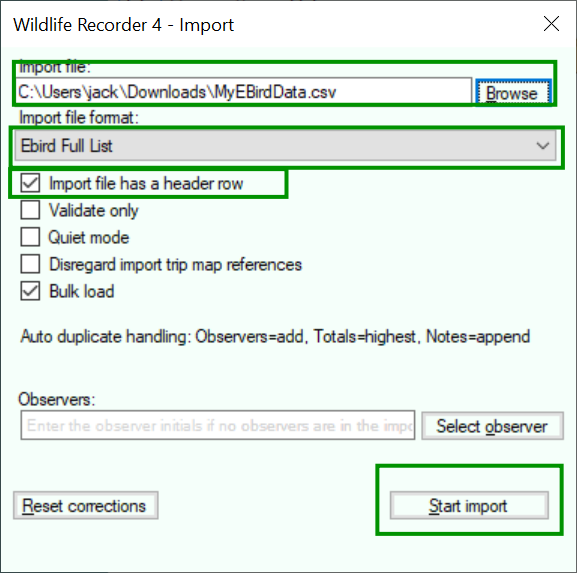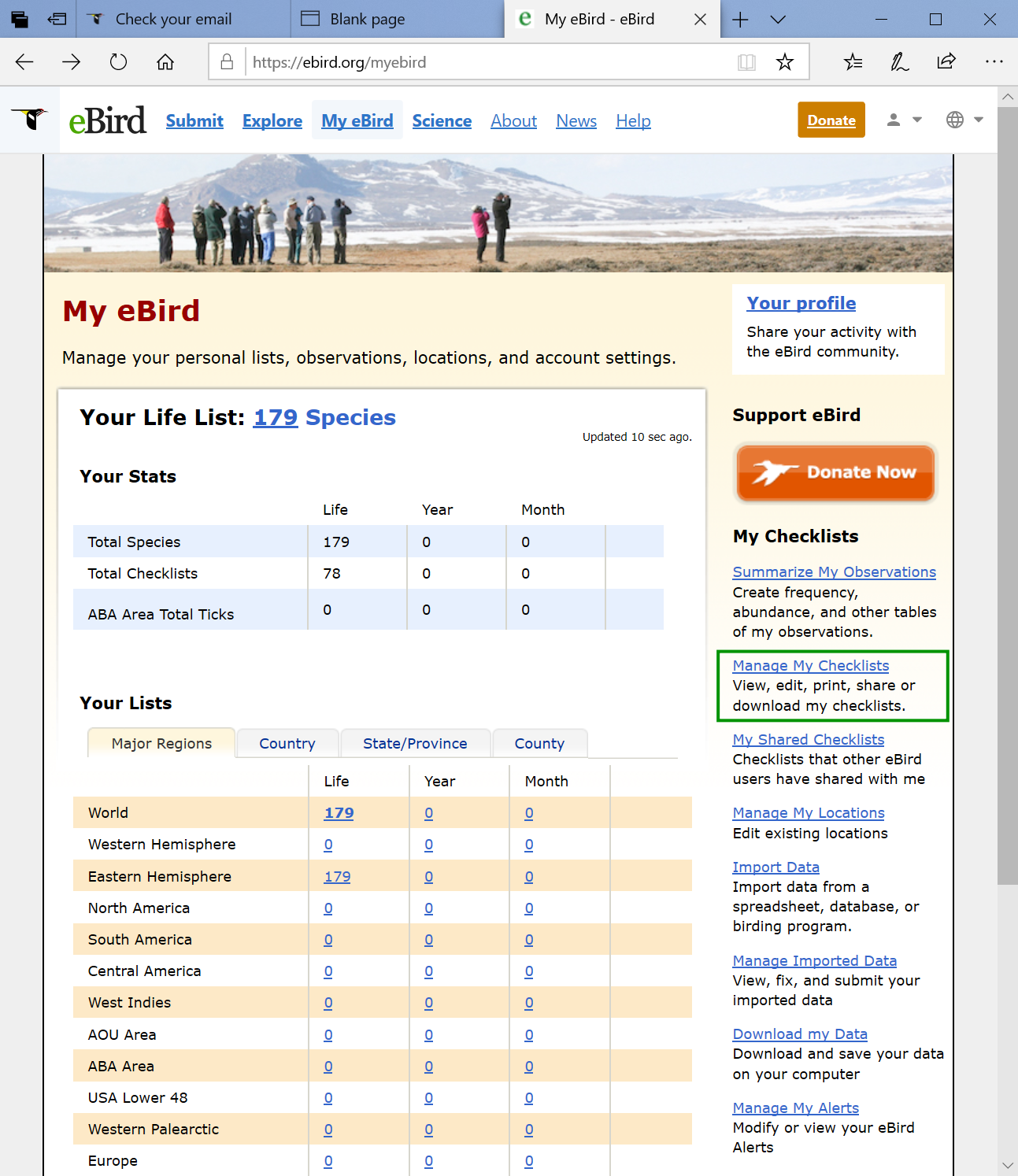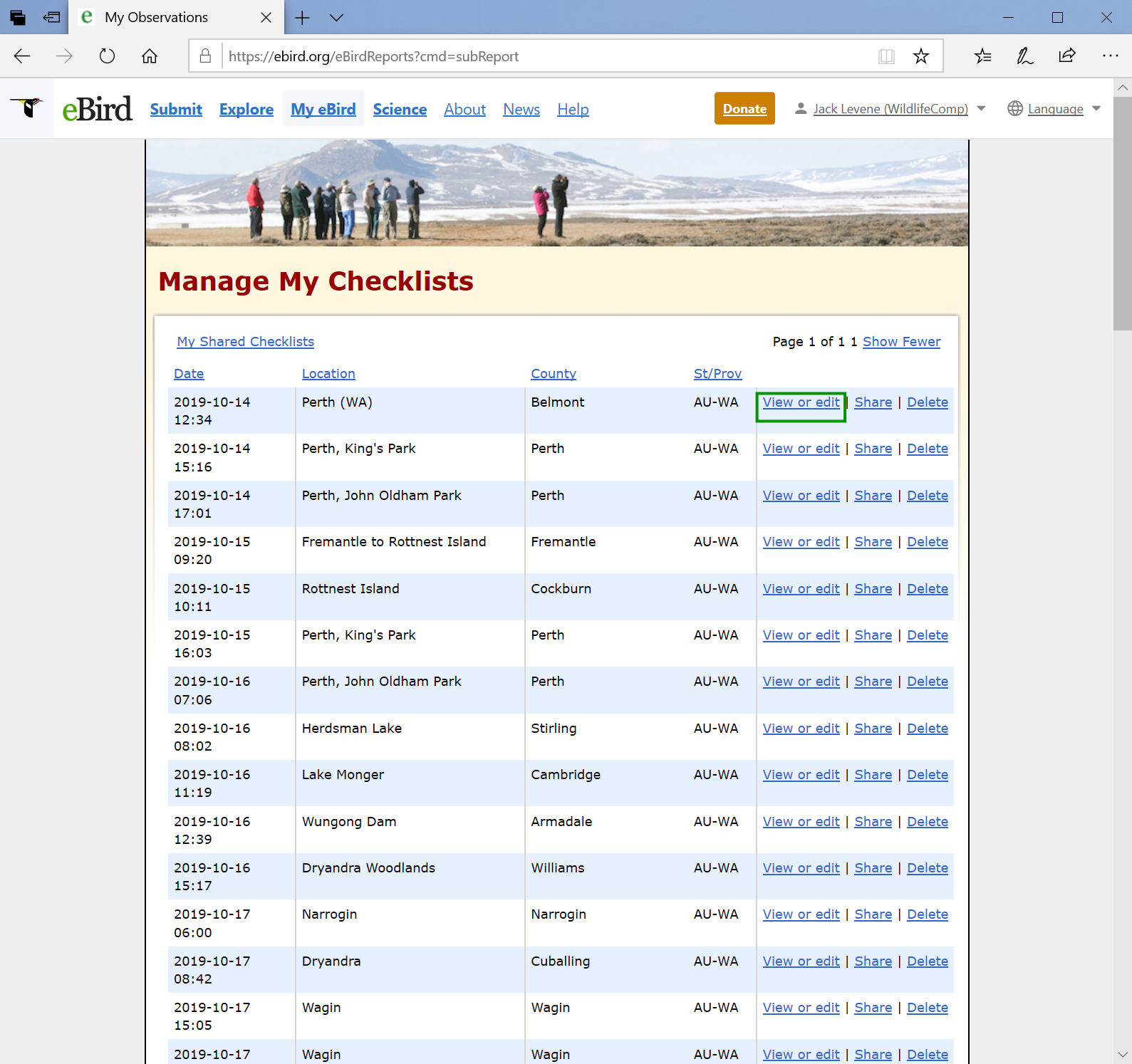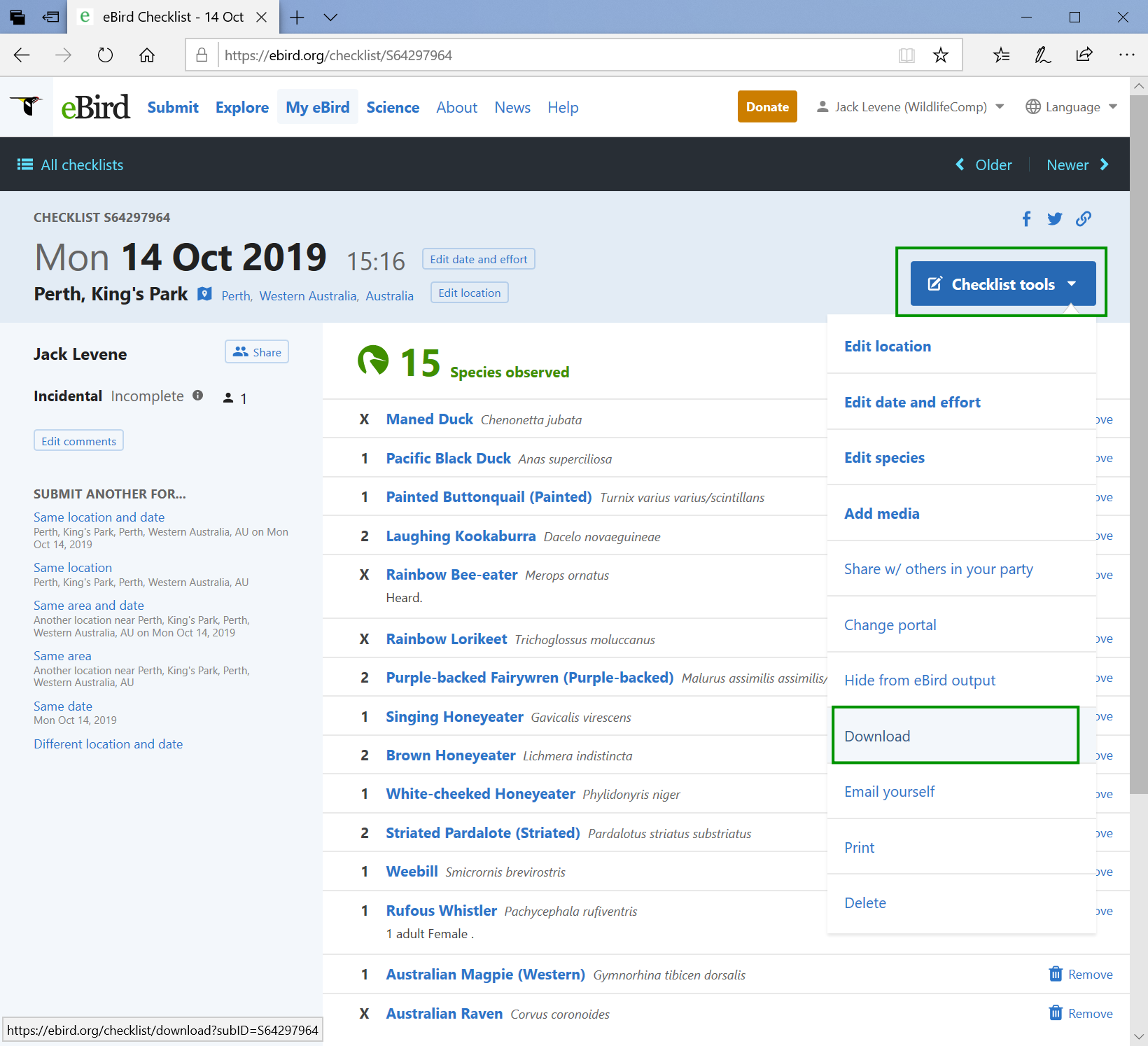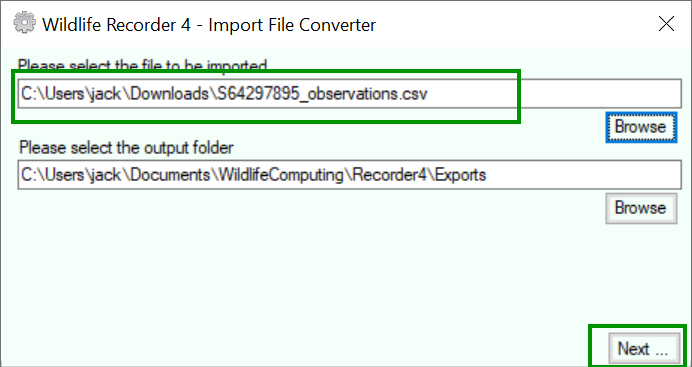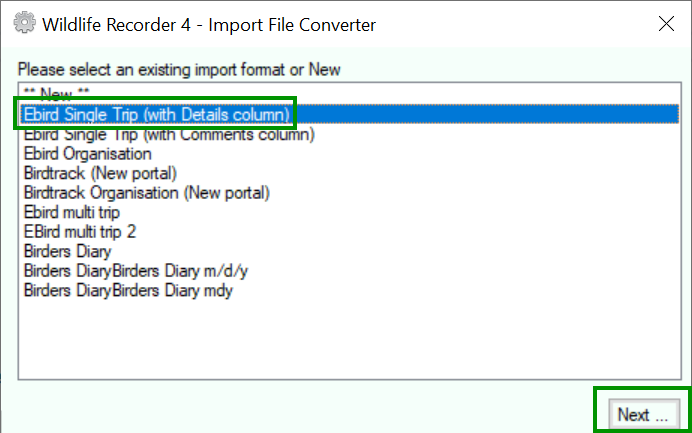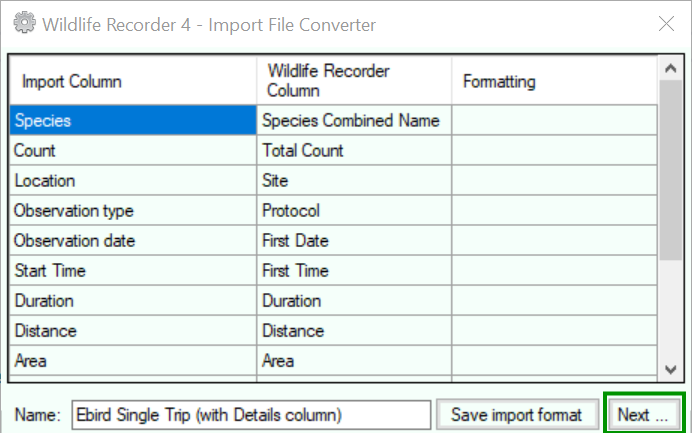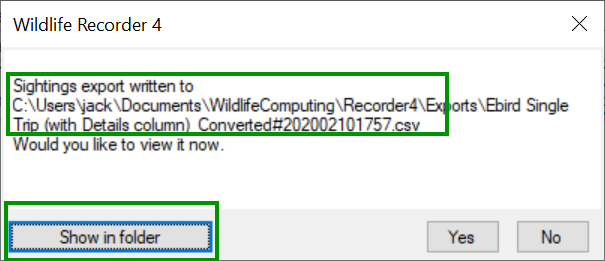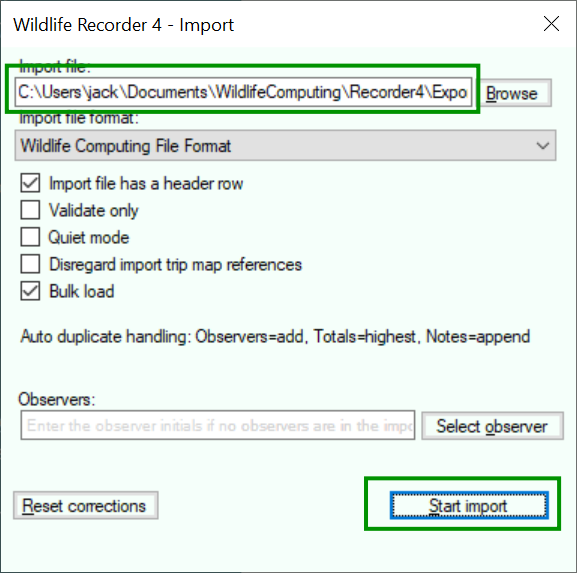Interfacing with eBird
You can export your WR4 records to eBird and you can import eBird Data into WR4.
Exporting data to eBird
Perform a sighting query in WR4 to show all the sightings you want to export to eBird.
From the sightings results form click on the File menu and then on the Export button. The Export form will be displayed.
Enter a name for the file to be exported in the Export Filename field.
Select Ebird format from the Export file format drop-down.
Click OK to create the export file
Login to eBird and go to My Ebird.
On the the My Ebird screen click on Import Data. The Import Screen will be displayed.
Select the export file you create from WR4 and in the Format section select the option eBird Record Format (extended)
Click the Import File button and your data will be imported to eBird.
Ebird will validate all your sightings species names and if it cannot find any you will be asked to correct them.
Important note: eBird use a version of the Clements taxonomy so if you regularly upload data to eBird it is best if you use Clements taxonomy in WR4 to minimise possibilities of species name issues. If you export IOC or HBW based data to eBird you may have quite a few specires names to correct.
Please also note that eBird import only accepts full species and species groups. If you have recorded at the individual subspecies level in WR4 then the species names for all of those will need to be corrected in eBird to match with the nearest full species or group.
Importing data from eBird
Data can be exported from eBird in two different ways and both of these produce files with a different format. WR4 can import both types of files as shown below.
Ebird complete data file.
This file contains all the data you ever entered into eBird. To export this type of file from eBird:
Login to the eBird website and go to My Ebird.
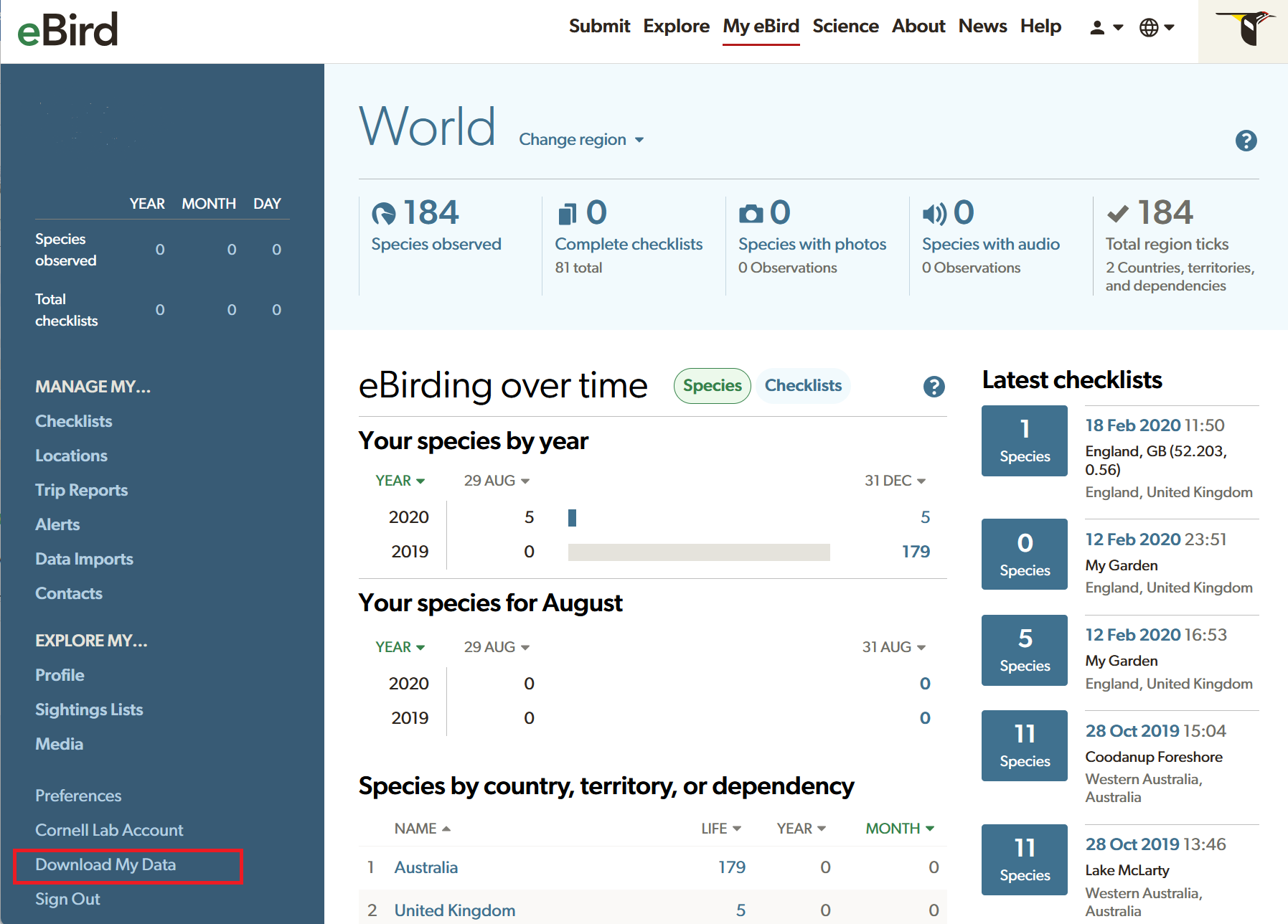
Click on Download My Data the eBird will process your request and when it has completed you will receive an email from eBird with details for downloading your data.
Once you have received your data you can import it into WR4 as follows:
Start WR4 and open the database you want to import your eBird data into.
Click Show Advanced Functions
Click Import Sightings, the Import form will appear
Select the unchanged file you downloaded from ebird using the Browse button. It is very important that you do not open this file in a spreadsheet such as Excel and then save it before you import it into WR4 as doing so will cause certain fields such as dates to be changed from their original ebird format.
Select the import file type EBird Full List from the drop-down.
Click Start Import to import your data. WR4 will validate that the eBird file is in the expected format and, if it is not then an error message will be shown and the import will end. EBird have an unfortunate habit of changing the format of their export files with no warning, so if your import does fail let us know and we will do our best to react to their change in a future release of WR4.
For complete details of the import procedure including the resolution of unknown species names see the main Import help article.
Ebird single checklist file.
This file contains for a single eBird checklist. To export this type of file from eBird:
Login to eBird and go to My eBird
Click on Manage my Checklists
Find the checklist you want to export and click on View or Edit
Your checklist will be displayed. Click on Checklist Tools and Download to export that checklist.
Because eBird have so often changed the format of the single checklist we have not made the import a part of the standard WR4 program, instead we made an external utility called "Import Converter" to allow you to convert the file into a valid WR4 import format. The Import Converter can be downloaded by looging into the members area on our website.
To convert your eBird single checklist first start the Import Converter.
In the Import Converter, select your downloaded eBird Single Checklist file, click the Browse button to find it.
Click Next to continue. The following form will appear.
We have attempted to provide a mapping for the single checklist file. The most recent format we are aware of is "Ebird Single Trip (with Details column)" select that and then click the Next key.
If the format is still correct then the conversion will continue, if not you will receive an error message. In that case please let us know so we can look to see what chages eBird have done this time! You will have to create your own mapping by selecting ** New ** and clicking Next.
If the mapping is still correct you will see the following form.
There is no need to change anythig, just click Next to convert the file. The completion message will display.
The message will show the name of the converted file. If you click the Show in Folder button a File Explorer window will be displayed, you can later drag the nae of the created file to the WR4 Import form.
Close the Import Converter. Start WR4 and open the database into which you wish to import your eBird checklist.
Once the database is open click Show Advanced functions and then Import Sightings, the Import form will be displayed.
Select your converted file either by dragging it from the earlier File Explorer or by using the Browse button.
Click Start Import to import your checklist.
For more help about the Import Form see Import Help.