Mass Trips Change
This facility allows you to make the same change to more than one trip record. For example you may want to change the list of observers, you may need to change the location for a batch of records if you later realise you have selected the wrong location you were visiting.
To make the changes to Date and Times recorded, Locations, Observers and Map References
Click the Date, Locations, Observers, Mapref tab. The following screen will display.
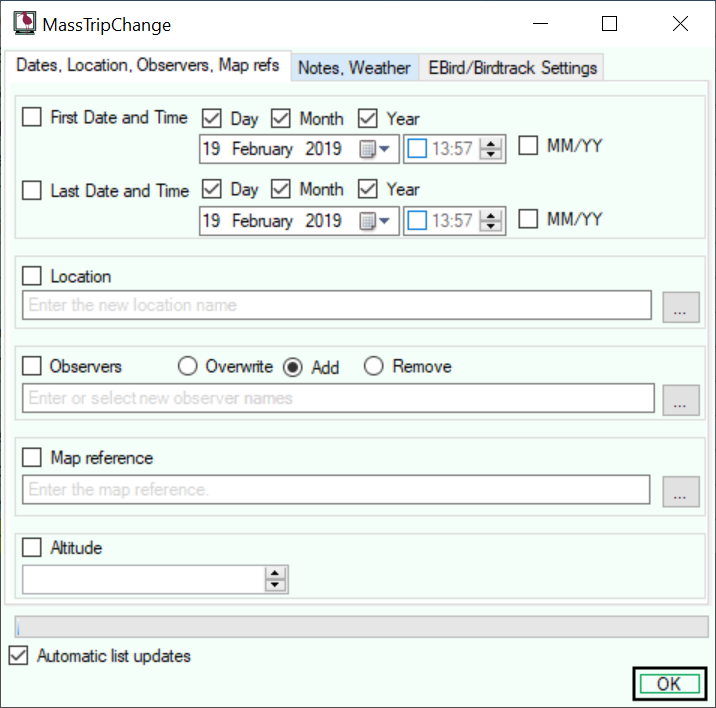
Select the fields you wish to change by clicking the check box to the left of the Field labels. The data entry rules for the field are the same as for entering data for a normal trip .
In the First and Last Date fields you can change just a portion of the date e.g. if you put the year in correctly for a whole batch of records you can correct the year portion of the date without affecting the day and month. Specify which portions of the date you want to change by checking the Day, Month and Year check boxes.
In the First and Last Date fields you can change just a portion of the date e.g. if you put the year in correctly for a whole batch of records you can correct the year portion of the date without affecting the day and month. Specify which portions of the date you want to change by checking the Day, Month and Year check boxes.
To make the changes to Trip notes and weather
Click the Notes, Weather tab. The following screen will display.
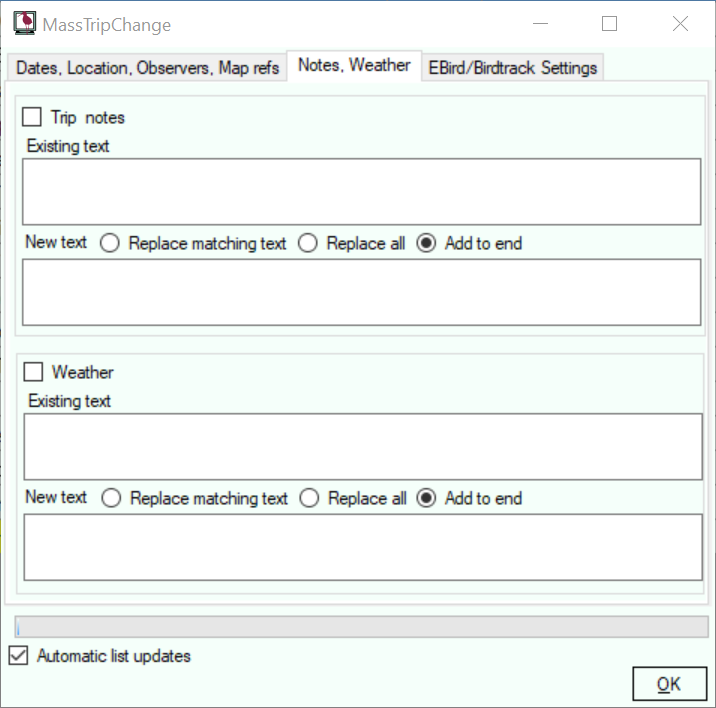
It is possible to change the contents of the trip notes and weather either by completely replacing them or by replacing the text which matches the supplied text string.
To replace the entire notes text select the option Replace All and type the new text in the Replacement Text field. To replace part of the text select the Replace Matching Text option and key the text string which is to be replaced in the Existing Text field. Type the replacement text in the Replacement Text field. To add new text to the end of the notes select the option Add to end and type the new text in the Text field.
When you have selected the fields you want to change and entered the data to be changed click on the OK button to make the changes.
To make changes to Ebird and Birdtrack fields
Click the Ebird/Birdtrack settings tab. The following screen will display.
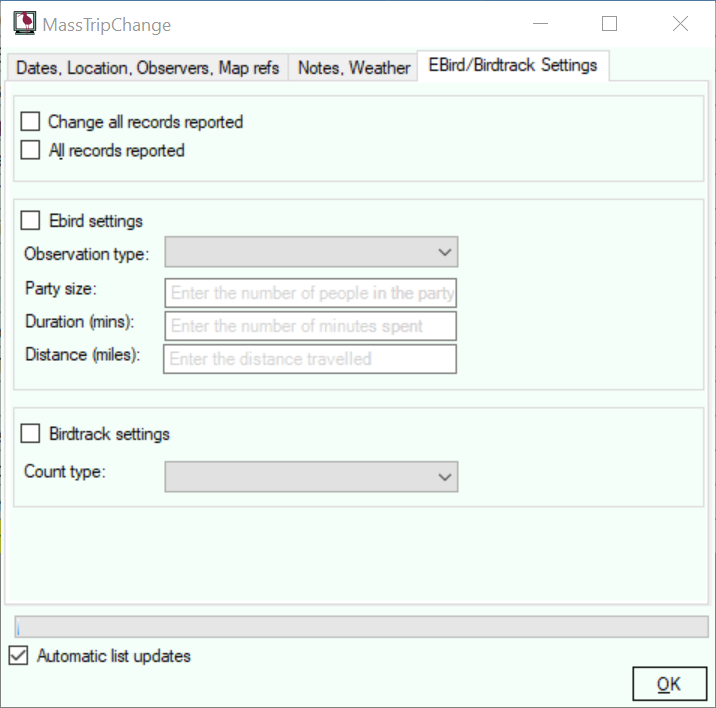
Select the fields you wish to change by clicking the check box to the left of the Field labels. The data entry rules for the field are the same as for entering data for a normal trip.
Making the changes
Once you have selected all the fields to be changed and entered all the required changes, click the OK button. Please note that if the change affects a large number of trips it can be very slow. Large changes can be sped up by de-selecting the Automatic list update check box, in this case you should manually recalculate the lists after the change has completed.
A confirmation will be displayed
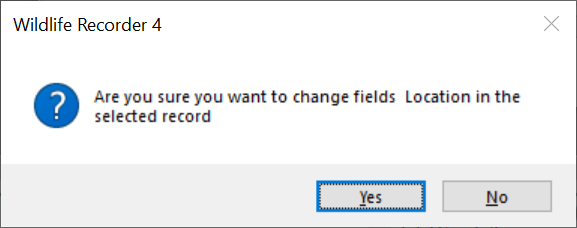
Click the Yes button to make the changes.
Making a mass change can possibly result in duplicate records being detected. For instructions on dealing with duplicate sightings see Duplicate Sightings Resolution
Closing the form without making any changes
To cancel the update request click on ![]() or press the Esc key.
or press the Esc key.
