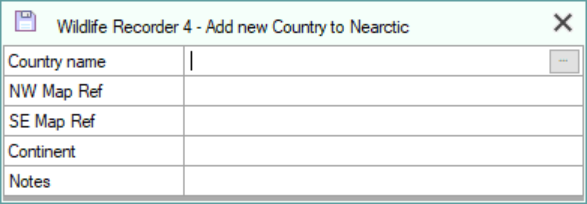Locations Administration
This facility allows sites, counties, states and countries to be added, edited and deleted and moved within the locations hierarchy.
Starting Locations Administration
Open WR4
- Open the database you want to work with press Alt+6 on the keyboard or
- From the Navigation Panel Click Show Advanced Functions.
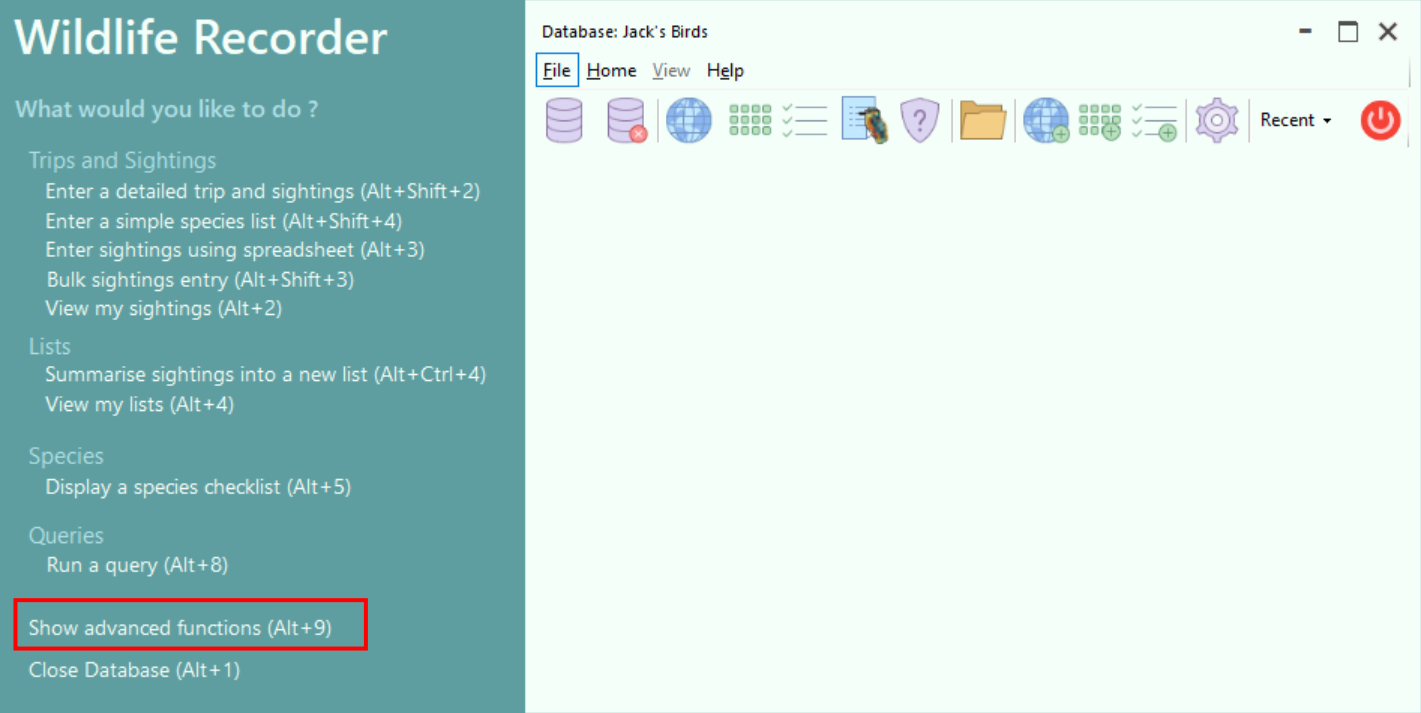
- From the Advanced Functions Panel select Manage Locations
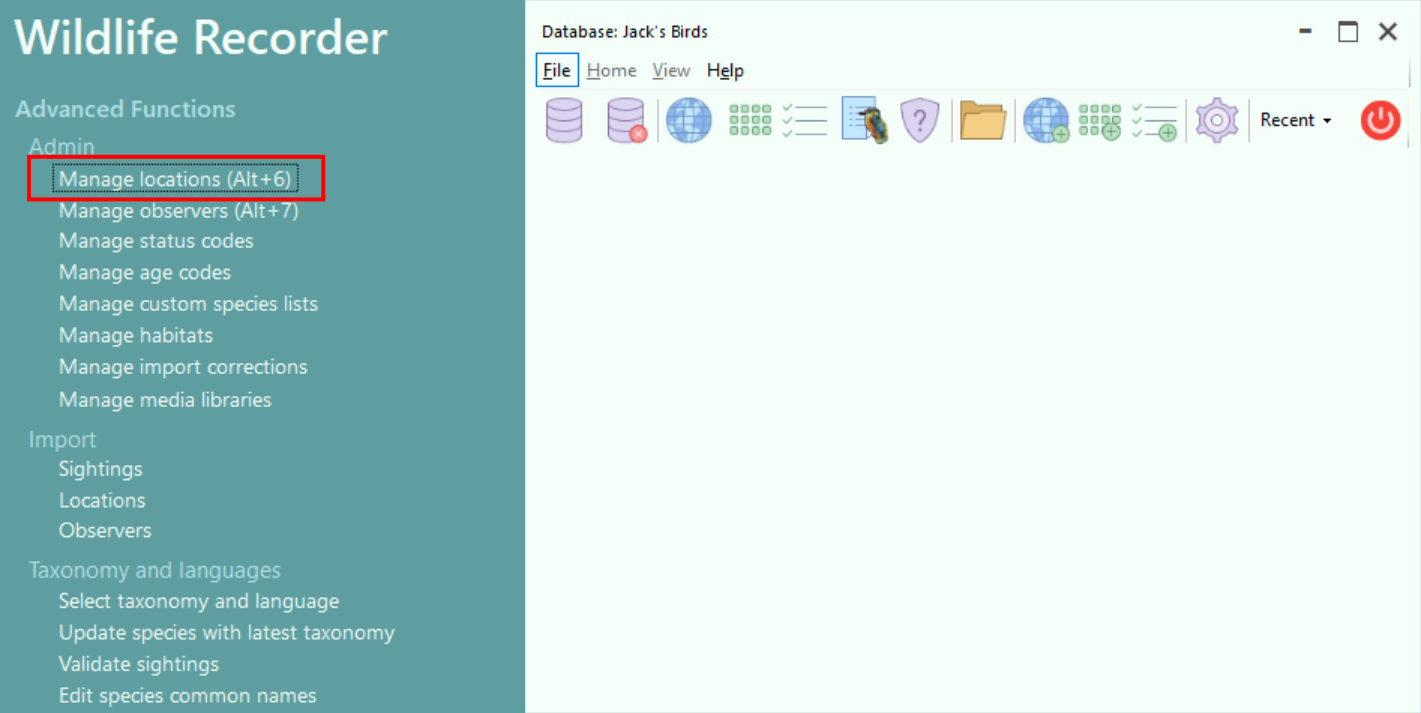
The Locations Administration screen will open: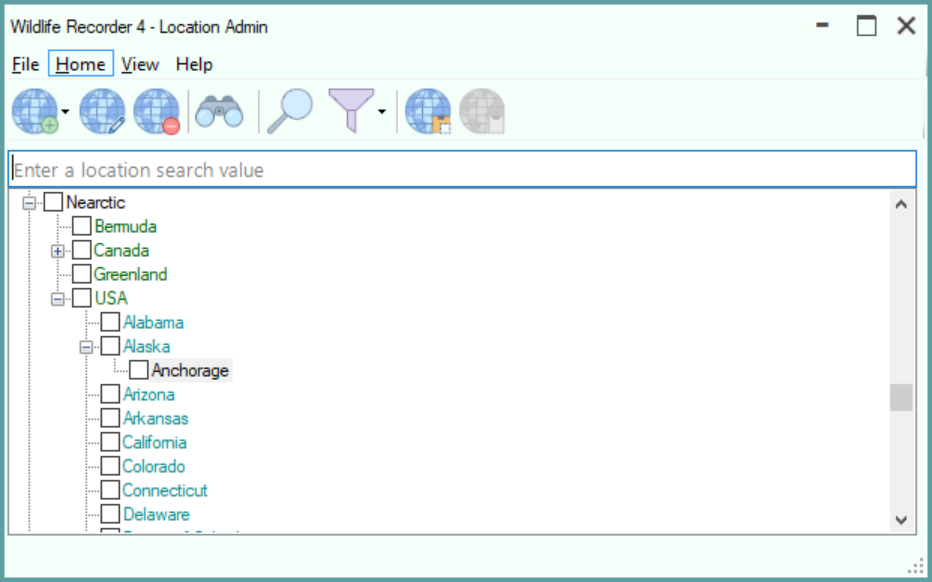
Searching for a location
Enter a location name or part of a name in the search edit field as you type any matching locations names are shown in a results list.
To select and position to a location double-click on the desired location in the search results. Or position to the desired result in the results using the cursor keys and press the Enter key.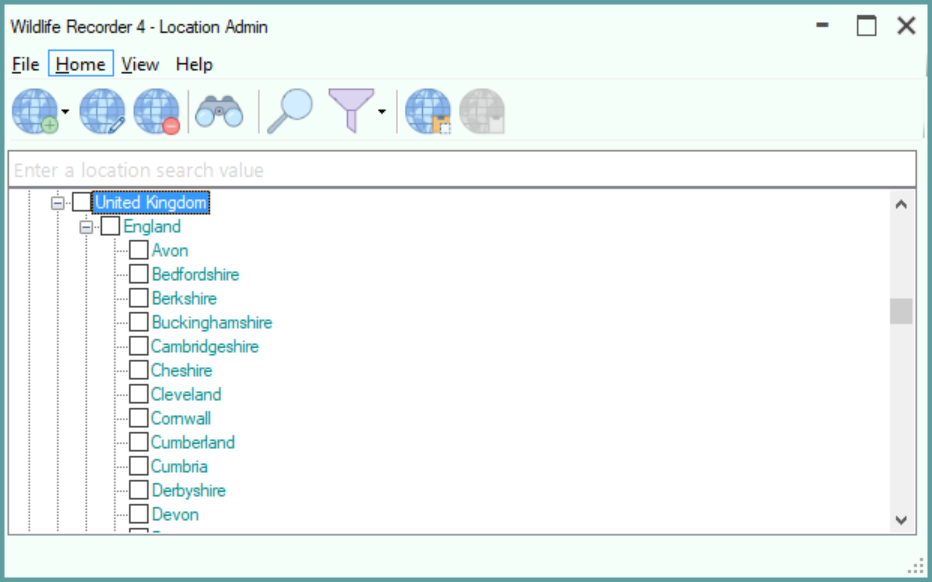
Adding a State to a country
Position to the country to which you wish to add the new state then click the .![]() button in the Home toolbar and select menu item Add state to country or press Ctrl+J. Alternatively right-click the Country name and select the option from the drop-down menu.
button in the Home toolbar and select menu item Add state to country or press Ctrl+J. Alternatively right-click the Country name and select the option from the drop-down menu.
The state/county entry form will be displayed. For help with entering state data see State Entry.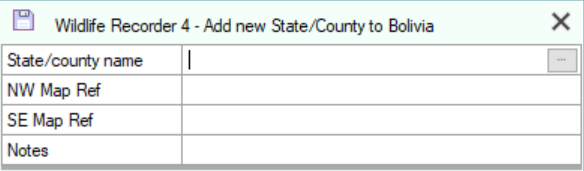
Once the state data has been entered another empty entry form will be displayed allowing another state to be added to the same country. When you have finished adding states cancel the empty form to return to the main locations display.
Adding a County to a state
Position to the state to which you wish to add the new county then click the .![]() button in the Home toolbar and select menu item Add new county to state or press Ctrl+J. Alternatively right-click the State name and select the option from the drop-down menu.
button in the Home toolbar and select menu item Add new county to state or press Ctrl+J. Alternatively right-click the State name and select the option from the drop-down menu.
The state/county entry form will be displayed. For help with entering county data see State Entry.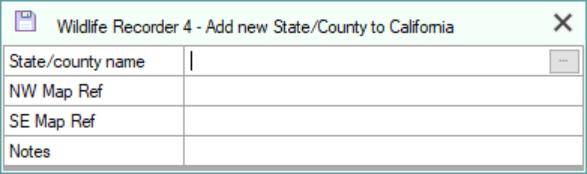
Once the county data has been entered another empty entry form will be displayed allowing another county to be added to the same state. When you have finished adding counties cancel the empty form to return to the main locations display.
Adding a Site to a country, state or county or as a child of an existing site
Position to the country, state, county or site to which you wish to add the new site then click the .![]() button in the Home toolbar and select menu item Add site to ... or press Ctrl+H. Alternatively right-click the Country, State, County or Site name and select the option from the drop-down menu.
button in the Home toolbar and select menu item Add site to ... or press Ctrl+H. Alternatively right-click the Country, State, County or Site name and select the option from the drop-down menu.
The site entry form will be displayed. For help with entering site data see Site Entry.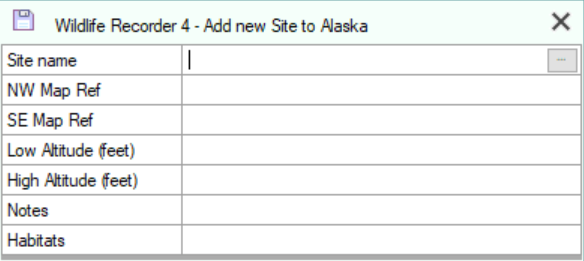
Once the site data has been entered another empty entry form will be displayed allowing another site to be added to the same location. When you have finished adding sites cancel the empty form to return to the main locations display.
Adding a Site at the same level as an existing site
Position to the site to whose parent country, state, country or site you wish to add the new site then click the .![]() button in the Home toolbar and select menu item Add New Site or press Ctrl+N. Alternatively right-click the Site name and select the option from the drop-down menu.
button in the Home toolbar and select menu item Add New Site or press Ctrl+N. Alternatively right-click the Site name and select the option from the drop-down menu.
The site entry form will be displayed. For help with entering site data see Site Entry.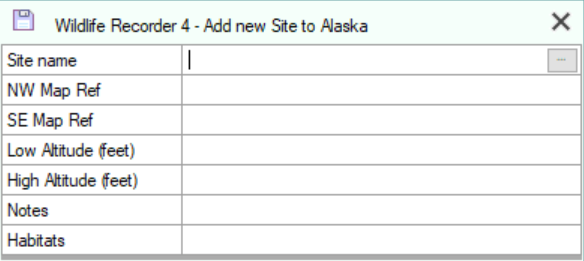
Once the site data has been entered another empty entry form will be displayed allowing another site to be added to the same location. When you have finished adding sites cancel the empty form to return to the main locations display.
Adding a Country to a faunal zone
Position to the Faunal Zone to which you want to add the new country then click the .![]() button in the Home toolbar and select menu item Add New Country to Faunal Zone or press Ctrl+W. Alternatively right-click the Faunal zone name and select the option from the drop-down menu.
button in the Home toolbar and select menu item Add New Country to Faunal Zone or press Ctrl+W. Alternatively right-click the Faunal zone name and select the option from the drop-down menu.
The site entry form will be displayed. For help with entering site data see Country Entry.
Moving a location to a new position in the hierarchy
If you need to move a location to a new parent e.g. if a site has been placed in the wrong county or country, then select the locations to be moved by clicking the check box to the left of them. Once all the locations to be moved have been selected, copy them to the clipboard by clicking the ![]() button in the Home toolbar or by pressing Ctrl+C on the keyboard.
button in the Home toolbar or by pressing Ctrl+C on the keyboard.
Once the locations to be moved have been selected and copied to the clipboard, position to the desired destination location and then click the ![]() button in the Home toolbar or press Ctrl+V to complete the move.
button in the Home toolbar or press Ctrl+V to complete the move.
Locations can also be moved by dragging and dropping. Select one or more locations to be moved by ticking their checkboxes then hold down the left mouse button on any of them and drag them to the new destination.
Help - Keyboard Shortcuts
Help- Toolbar and other icons