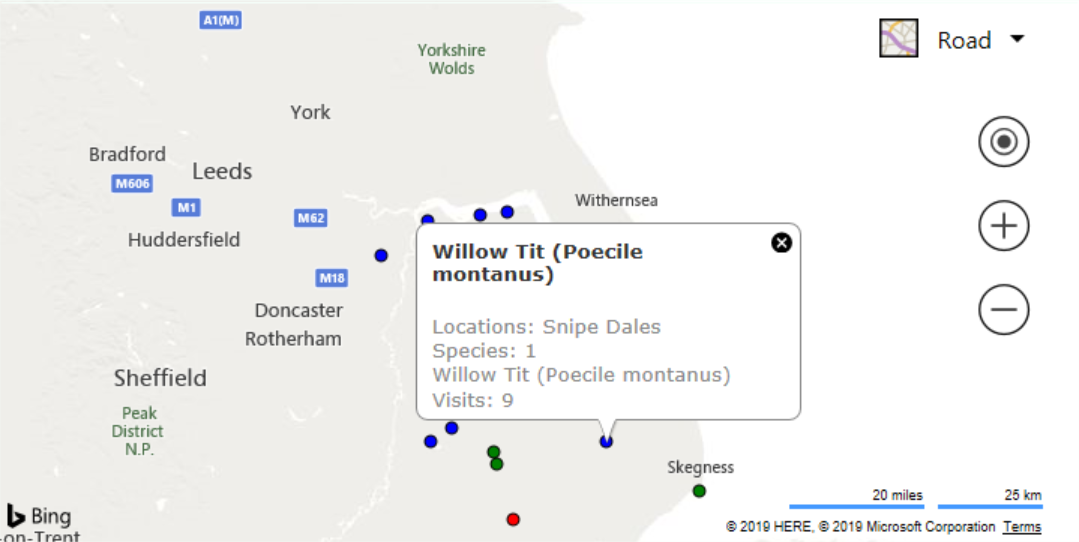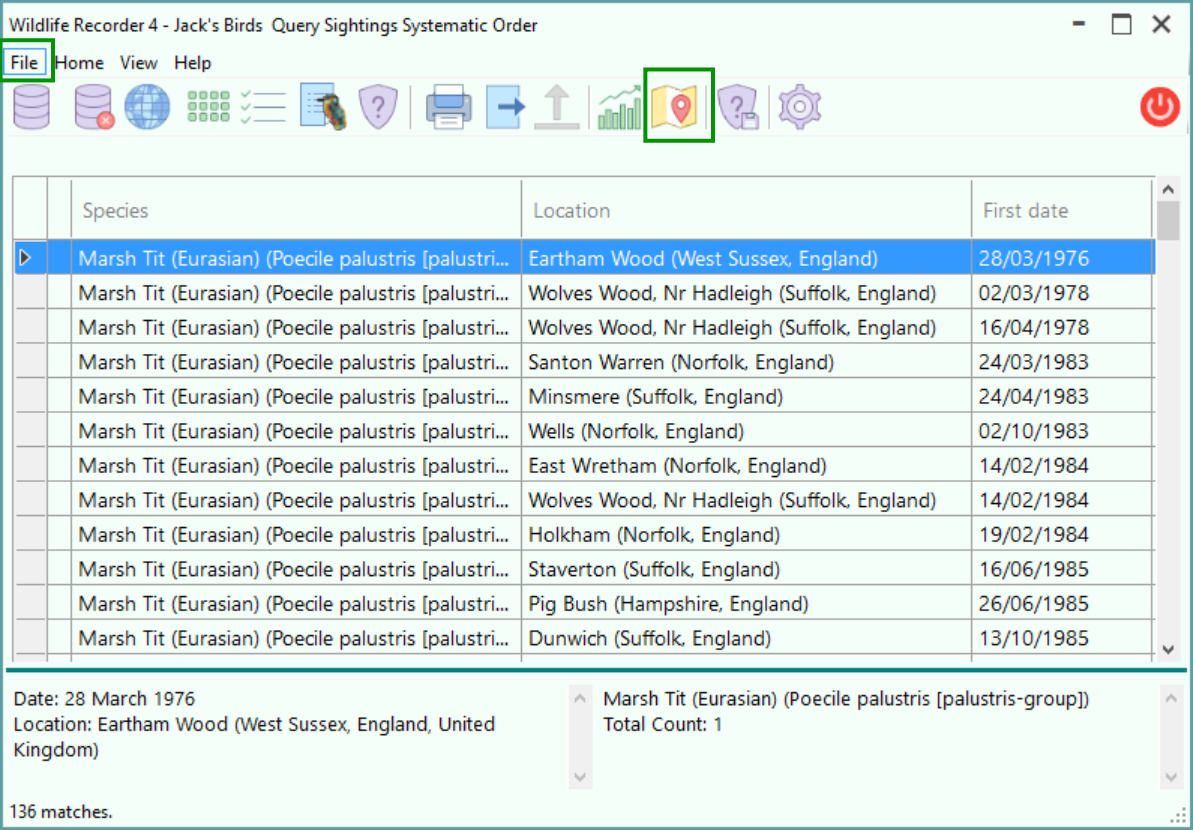Mapping Projects
The locations of sightings can be plotted on maps if you have entered the latitude/longitude of your trips or if you have entered the latitude/longitude of your locations. The map showing the sighting locations can be displayed within WR4 using Bing Maps or the plotting information can be exported to a KMZ file which can be displayed by Google Earth or Google Maps. Since a KMZ file can be simply imported into Google Earth or Google Maps you can either view it yourself or share it with others.
To create a new mapping project:
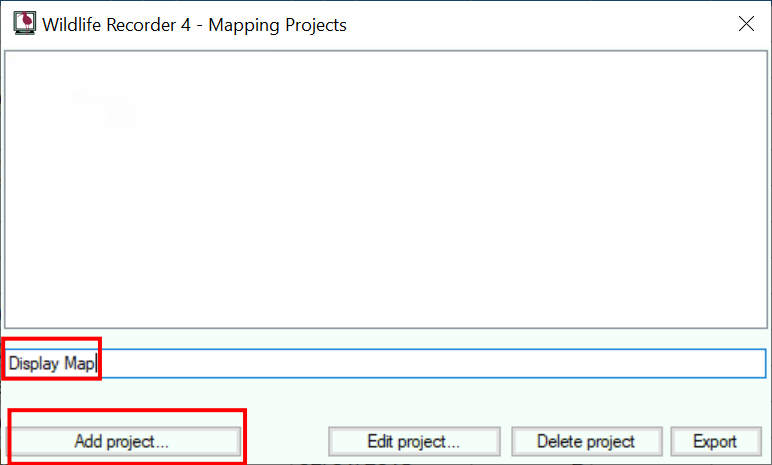
Enter a name for the Mapping Project into the "New Project Name" field.
Click the Add Project button.
The Mapping Project Parameters screen will be displayed. Follow the link for full details.
To edit an existing mapping project:
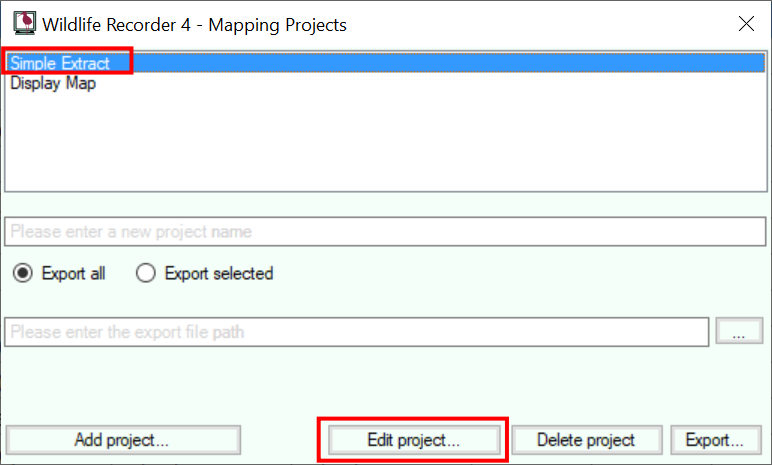
Select the Mapping Project from the list of mapping projects.
Click the Edit Project button.
The Mapping Project Parameters screen will be displayed. Follow the link for full details.
To delete an existing mapping project:
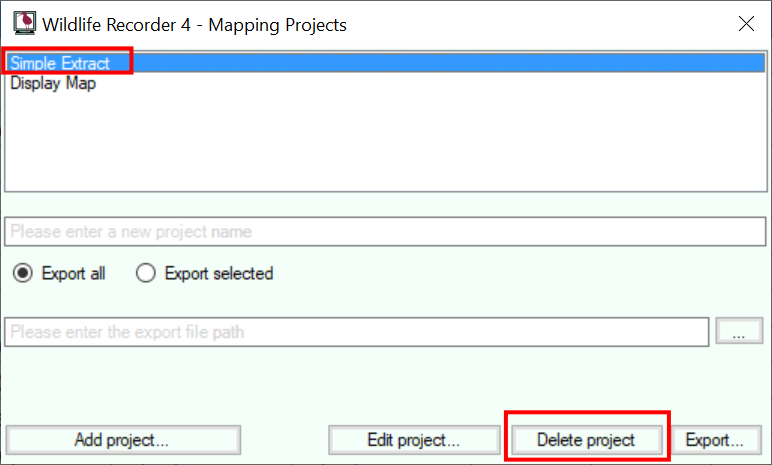
Select the Mapping Project from the list of mapping projects.
Click the Delete Project button.
To export a Google Earth/Google Maps kmz file:
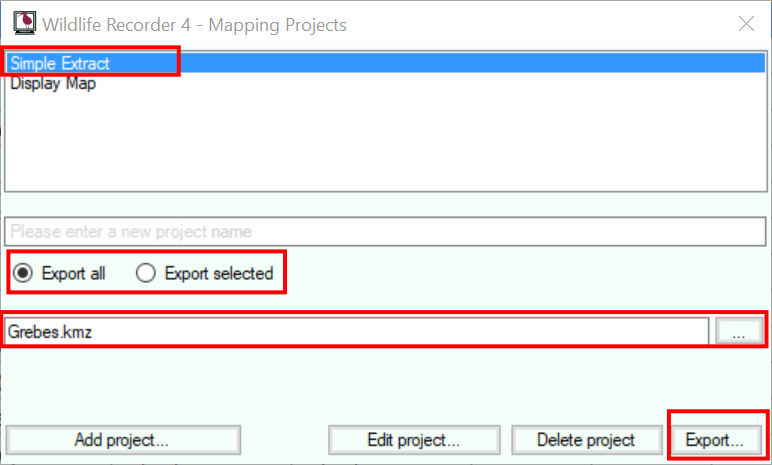 Select the Google Earth/Maps project from the list of mapping projects.
Select the Google Earth/Maps project from the list of mapping projects.
You can export all the sightings in your query or just those you have specifically selected by choosing the Export All and Export Selected options.
Enter the name for the export file in the export file name field. You can use the ... (browse button) to select an output location for the file.
Start the export by clicking the Export button.
To display a map within WR4:
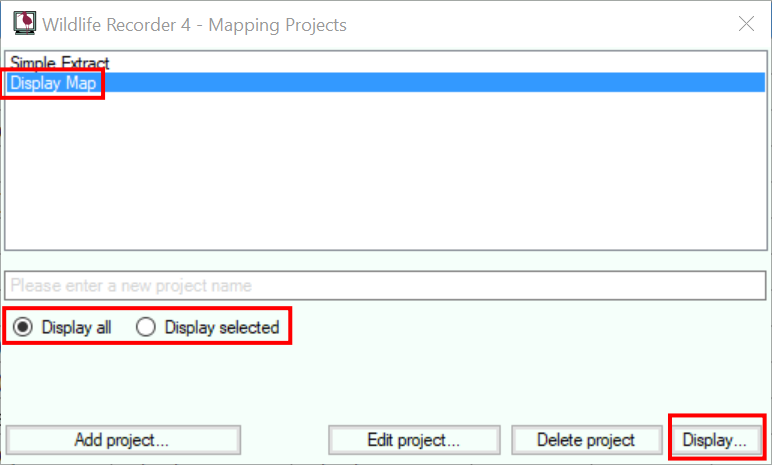 Select a Display Maps project from the list of mapping projects.
Select a Display Maps project from the list of mapping projects.
Click the Display button to display the map. N.B. You must be connected to the internet to display the map.
WR4 uses Bing Maps to display the results.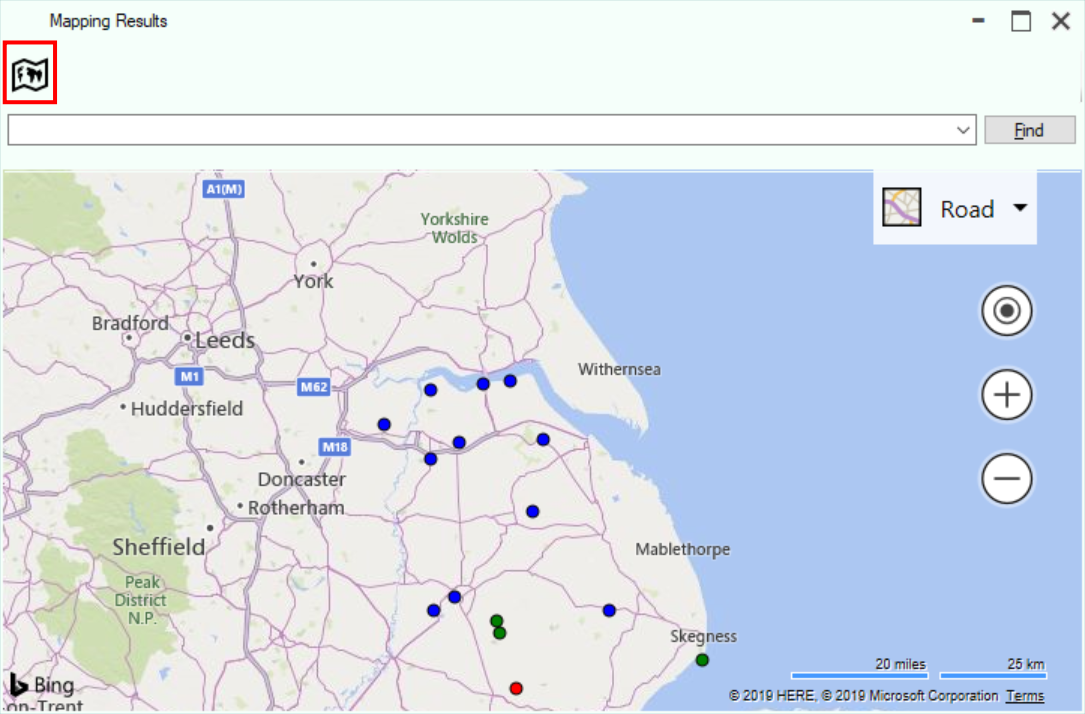 The amount of detail in the map display can be reduced by clicking the toolbar button indicated above.
The amount of detail in the map display can be reduced by clicking the toolbar button indicated above.
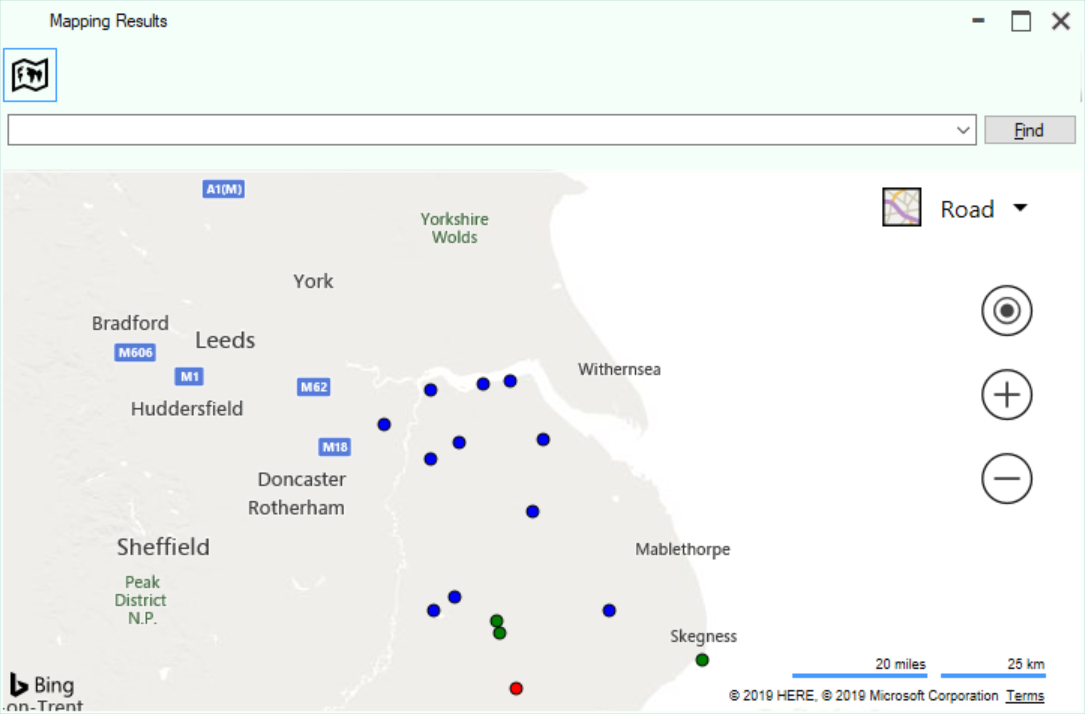 Hovering over a point on the map will show an information box about the species recorded.
Hovering over a point on the map will show an information box about the species recorded.